En este tutorial vas a aprender a instalar Docker en Raspberry Pi con la finalidad de poder crear contenedores completos compatibles y tener instancias en tu dispositivo como: Vaultwarden, Plex, Retroarch… Es un poco técnico pero fácil si lo lees con calma.
¿Qué es Docker y Docker-compose?
Docker es una plataforma de software que permite crear, probar y desplegar aplicaciones rápidamente mediante contenedores. Docker-compose es una herramienta que facilita la definición y ejecución de aplicaciones multicontenedor.
Configuración Inicial de Raspberry Pi
Vamos a partir del tutorial anterior en el que instalamos Raspbian (Raspberry Pi OS) para empezar a cacharrear con nuestro dispositivo.
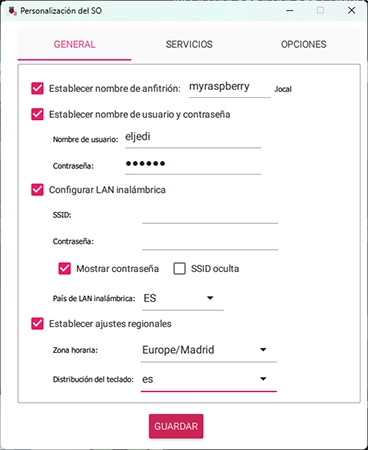
Requisitos Previos
Has de recordar que la configuración recomendada es:
- Raspberry Pi OS Lite
- Wifi configurada
- Usuario y contraseña
- Servicio SSH activo
Esto se hace en la creación de la imagen cuando te pregunta si quieres aplicar ajustes personalizados.
Escaneo de IP
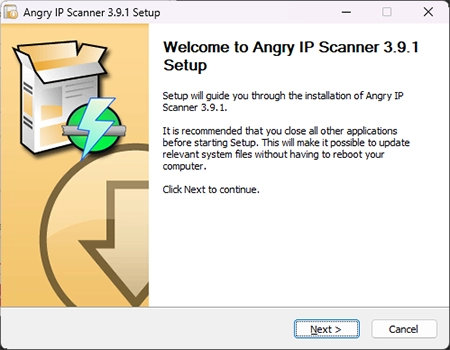
Aunque hayas establecido un nombre, para que aprendas, te voy a enseñar a detectar la Raspberry en tu red. Para eso vas a instalar una aplicación y la vas a configurar.
- Instala Angry IP Scan [Descargar]
- Inicia la aplicación y dale a la tuerca.
- Selecciona Ping > Método de ping > Combinado UDP TCP.
- En la pestaña de mostrar > Equipos activos.
Acepta lo que acabas de configurar y dale a comenzar, asegurándote que eliges el rango de tu router que normalmente es 192.168.1.1 (si es este deja los rangos como están). Cuando acabe el escaneo podrás encontrar la IP de tu Raspberry en el nombre que le diste al configurar.
Conexión SSH a tu Raspberry
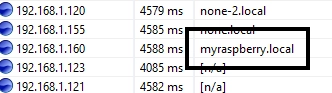
Es hora de instalar un programa que te permita conectarte por SSH a tu Raspberry para empezar a instalar Docker en raspberry Pi:
- Descarga e instala Bitvise [Descargar].
- Inicia la aplicación.
- En Host introduce la IP que escaneaste con Angry.
- En Usuario, el usuario que configuraste.
Una vez que comience a conectarse, te pedirá que aceptes la llave SSH y la contraseña. Después de conectar, verás el icono para abrir la terminal que es la que vas a usar para instalar Docker y Docker-compose.
Actualizar el Raspbian
Lo esencial nada más llegar a un Linux recién instalado o un Windows incluso, es actualizar el sistema. Para ello vas a escribir en la terminal:
- sudo apt-get update
- sudo apt-get upgrade
Instalar Docker y Docker-compose en Raspberry
Volvemos a usar los comandos para instalar paquetes:
- sudo apt-get install docker
- sudo apt-get install docker-compose
Instalar Portainer (Opcional)
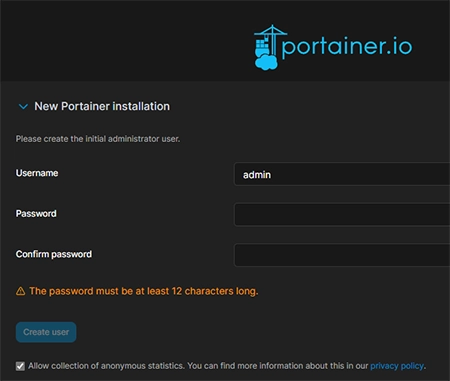
Portainer te permitirá gestionar de forma visual a través de web tus contenedores Docker. Esto es opcional para ver que todo funciona, personalmente prefiero que aprendas código.
Vuelve a la terminal y crea una carpeta portainer donde estará el archivo de configuración de este Docker:
- sudo mkdir /etc/docker/portainer
Crea un archivo donde escribirás o pegarás las líneas de configuración para Portainer que encontrarás en mi github [ir al archivo]
- sudo nano /etc/docker/portainer/docker-compose.yaml
Como estás en el editor NANO, para poder guardar y salir presiona las teclas CTRL+X, después Y, luego ENTER.
Arranca Docker-compose con este comando:
- sudo docker-compose -f /etc/docker/portainer/docker-compose.yaml up -d
Para acabar, una vez termine la descarga de todo el Docker y se inicie, podrás acceder a Docker-compose poniendo en tu navegador la IP de tu Raspberry seguida del puerto 9000. (Para nuestro tutorial sería 192.168.1.160:9000).
Joven aprendiz, has terminado el tutorial. Ya sabes instalar Docker y Docker-compose en tu Raspberry. Si te ha servido, házmelo saber y si no te ha servido, mira este otro más abajo.



