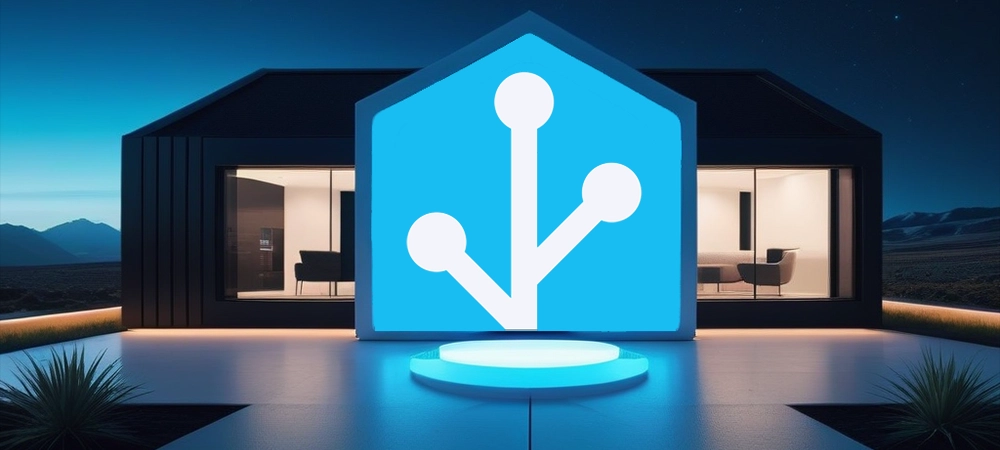Instalar Home Assistant en una Raspberry Pi es una excelente manera de comenzar con la automatización del hogar. En esta lección vas a aprender paso a paso el proceso de instalación y configuración inicial para que puedas empezar a controlar tus dispositivos inteligentes desde un solo lugar.
Descargar Home Assistant OS
Existen múltiples formas de instalar Home Assistant y hacerlo funcionar en Linux, en Windows, como contenedor Docker… Sin embargo estas instalaciones, aunque funcionales, son avanzadas. Lo que vas a descargar es el sistema operativo completo preparado para funcionar con Raspberry.
Aunque iré revisando puede que estas imágenes cambien su versión por lo que si no se descarga ve al Git de Home Assistant
Preparar la Tarjeta MicroSD
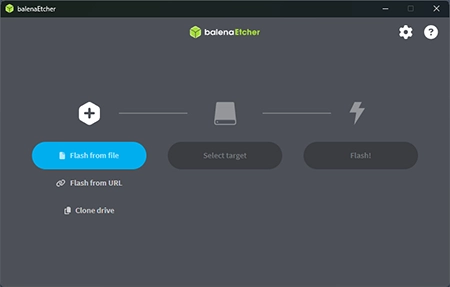
Para poder copiar la imagen que acabas de descargar es necesario que la copies a la tarjeta SD y para eso vamos a usar un programa.
- Balena Etcher [Descargar]
- Selecciona la imagen que has descargado
- Selecciona la unidad USB con la tarjeta SD
- Dale a Flash (perdera slos datos de la SD recuerda)
Si Windows te pide formatear disco cancelalo, es un proceso automático de Windows. Espera que Balena termine y te ponga que se ha completado.
Habilitar Wifi en Home Assistant Os
Recomiendo casi de forma imperativa que uses cable de red para conectar tu raspberry a internet ya que si vas a manejar muchos dispositivos domóticos querrás que la respuesta sea rápida. Pero si no tienes opción, te toca configurar la Wifi.
Como acabas de flashear la imagen, la tarjeta SD se habrá desconectado, así que vuelve a introducirla, o el lector USB con la tarjeta, lo que estes usando.
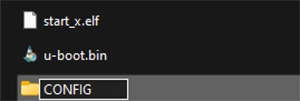
- Entra en el Explorador de Archivos y busca la unidad llamada HassOs-boot
- Crea la carpeta en mayúsculas: CONFIG
- Dentro crea la carpeta: network
- Y dentro crea un archivo de texto: my-network
OJO: tienes que quitar la extensión TXT de este archivo. Si no ves la extensión pulsa ver > mostrar > extensiones en el explorador de archivos. Cuando quite sla extensión te pedirá confirmación y le dices que si.
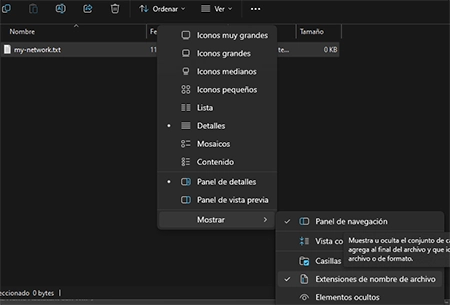
- Edita el archivo network con el bloc de notas
- Copia el texto que te dejo en mi github [Ver texto]
- Genera un UUID y pégalo en el archivo [Ir a enlace]
- Cambia el UUID del archivo
- Cambia el SSID del archivo por tu nombre de red wifi
- Cambia el PSK del archivo por tu contraseña de red wifi
- Guarda el archivo
Primer Arranque y Configuración inicial
Ahora es el momento de introducir tu tarjeta SD en la Raspberry Pi y encenderla. Recuerda que estamos haciendo esta instalación a ciegas, es decid, sin monitor y sin teclado por lo que deberás esperar unos minutos a que se configure el arranque y se conecte a internet.
Para ver el progreso de la instalación tras un poco de espera podrás acceder a Home Assistant desde internet:
- Escribe en tu navegador: http://homeassistant.local:8123/
Si no aparece nada, o da error y has creado bien el archivo de configuración de internet deberás escanear la red para encontrar la IP.
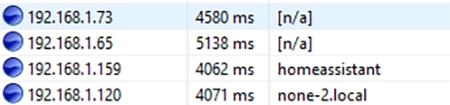
- Usa Angry IP Scanner para ello [Descargar]
- Encuentra la jp relacionada con HomeAssistant
- Escribe la ip seguida de :8123 en el navegador
Una vez termine el proceso de instalación que puede tardar dependiendo la Raspberry Pi que tengas y su hardware podrás pichar el botón “Crear hogar inteligente”
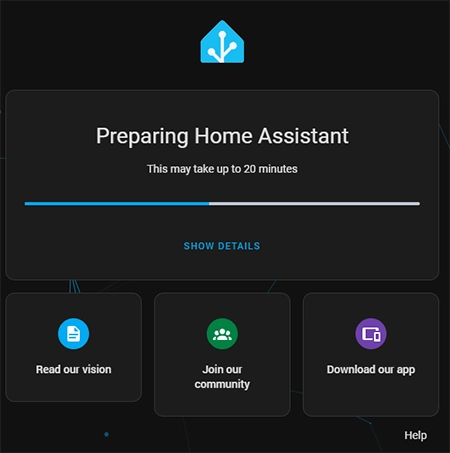
- Crea un usuario administrador
- Selecciona donde esta tu casa
- Añade los dispositivos que encuentre
Joven aprendiz, hasta aquí la lección 2 del curso. Ahora sabrás como configurar Home Assistant en tu Raspberry Pi sin monitor y de forma fácil.