La Digital Living Network Alliance (DLNA) permite la transmisión de contenido multimedia entre dispositivos en una red local. Esto significa que puedes compartir y reproducir videos, música e imágenes desde tu PC con Windows 11 en otros dispositivos compatibles, como smart TVs, consolas de videojuegos y sistemas de audio. Activar DLNA en Windows 11 es un proceso sencillo que puede enriquecer tu experiencia multimedia en casa. Aquí te mostramos cómo hacerlo, paso a paso.
Activar la detección de redes
Para que los dispositivos en tu red local se reconozcan entre sí, primero necesitas asegurarte de que la detección de redes esté activada. Sigue estos pasos:
- Abre el Explorador de archivos. Puedes hacerlo haciendo clic en el icono de carpeta en la barra de tareas o presionando Windows + E.
- Haz clic en «Red» en el panel izquierdo. Esto te permitirá acceder a las opciones de red disponibles.
- Si aparece un mensaje indicando que la detección de redes está desactivada, haz clic en él. Este mensaje suele aparecer en la parte superior de la ventana.
- Selecciona «Activar la detección de redes y el uso compartido de archivos». Esto permitirá que tu PC detecte otros dispositivos en la red.
Configurar el servidor DLNA
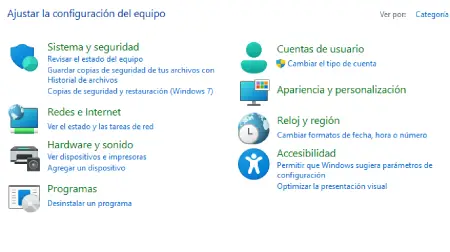
Una vez que la detección de redes esté activada, es hora de configurar tu PC como un servidor DLNA:
- Abre el Panel de control. Puedes buscarlo en el menú de inicio o escribir “Panel de control” en la barra de búsqueda.
- Ve a «Redes e Internet» > «Centro de redes y recursos compartidos».
- Haz clic en «Cambiar configuración de uso compartido avanzado» en el panel izquierdo.
- Expande la sección «Todas las redes» para acceder a más configuraciones.
- En Redes Privadas selecciona todo y cierra la ventana para regresar a la anterior.
- Busca a la izquierda “Opciones de Streaming Multimedia” y dale un nombre a la biblioteca.
- Selecciona “Red Local” y «Permitir todo» para los dispositivos de tu red local. Esto garantizará que todos los dispositivos en tu red tengan acceso a tu contenido multimedia.
Compartir contenido multimedia
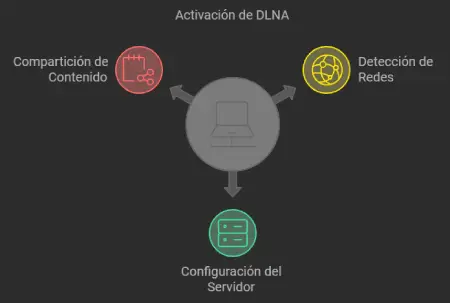
Ahora que tu PC está configurada como un servidor DLNA, puedes compartir contenido multimedia específico:
- Abre nuevamente el Explorador de archivos.
- Haz clic derecho en la carpeta que deseas compartir. Esta puede ser una carpeta de videos, música o imágenes.
- Selecciona «Incluir en biblioteca» del menú contextual. Esto te permitirá añadir la carpeta a tu biblioteca multimedia.
- Elige la categoría apropiada (Vídeos, Música o Imágenes) para que el contenido se clasifique correctamente en el servidor DLNA.
Verificar la configuración
Con todo configurado, es hora de verificar que todo funcione correctamente:
- En tu dispositivo DLNA (por ejemplo, un smart TV), busca la opción DLNA o transmisión multimedia en el menú.
- Deberías ver tu PC con Windows 11 como un servidor disponible en la lista de dispositivos.
- Navega por las carpetas compartidas y reproduce el contenido que desees. Asegúrate de que el dispositivo esté conectado a la misma red local para que pueda acceder al contenido.
Es importante asegurarse de que todos los dispositivos estén conectados a la misma red local para que funcione correctamente. Además, ten en cuenta que la configuración puede variar ligeramente según la versión exacta del sistema operativo. Sin embargo, los pasos generales son consistentes con las prácticas recomendadas para configurar DLNA en sistemas Windows recientes.
¿Por qué mi dispositivo no encuentra el servidor DLNA de mi PC?
Si tu dispositivo no puede encontrar el servidor DLNA de tu PC con Windows 11, es posible que la detección de redes esté desactivada o que no estés conectado a la misma red local. Asegúrate de que la detección de redes esté activada en la configuración de red de Windows y que todos los dispositivos, tanto el servidor como el receptor, estén conectados a la misma red Wi-Fi o Ethernet.
¿Es seguro activar DLNA en Windows 11?
Activar DLNA en Windows 11 es generalmente seguro, siempre y cuando solo permitas el acceso a dispositivos de confianza en tu red local. Sin embargo, para proteger tu privacidad y evitar accesos no autorizados, asegúrate de utilizar una red segura, preferentemente con una contraseña sólida, y desactivar la transmisión por secuencias cuando ya no necesites compartir el contenido.
Joven aprendiz, ahora sabes cómo activar DLNA en Windows 11, Si te ha servido házmelo saber y si no, mira estos otros de mas abajo.






